Come posso correggere una bassa velocità di trasferimento USB 3.0?
1. Reinstallare il driver del controller USB 3.0
-
Una risoluzione confermata è quella di reinstallare il driver del controller USB 3.0. Per fare ciò, fai clic con il pulsante destro del mouse sul pulsante Start in Windows 10 e seleziona Gestione dispositivi .
-
Quindi, fare clic su Controller Universal Serial Bus per aprire la finestra mostrata direttamente sotto.
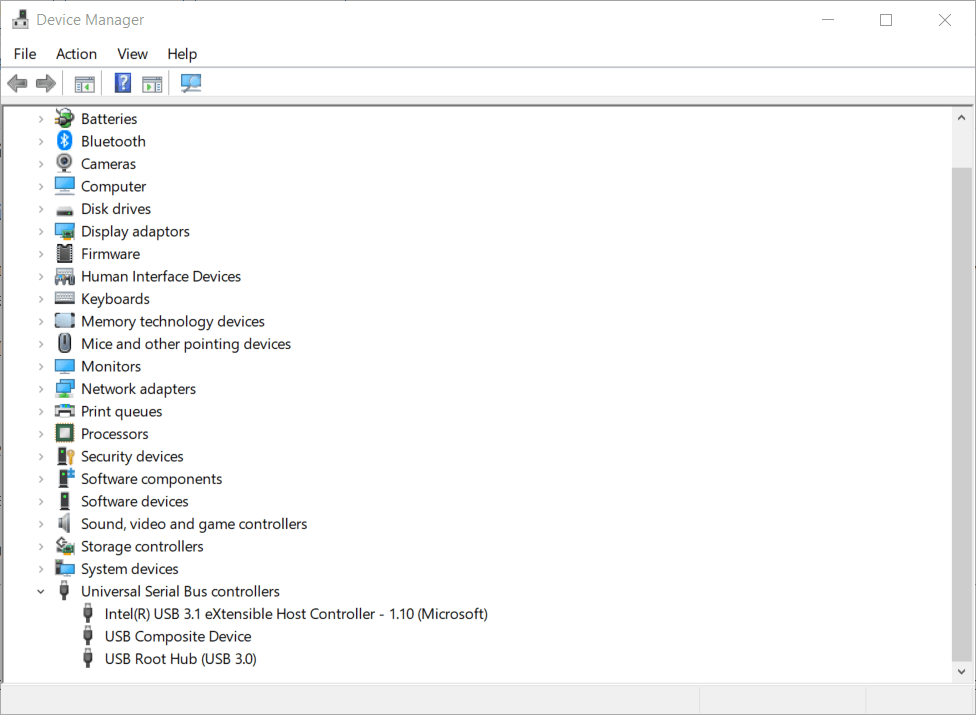
-
Fare clic con il tasto destro del mouse sul controller USB 3.0 e selezionare Disinstalla dispositivo.
-
Quindi riavviare Windows 10, che dovrebbe reinstallare automaticamente il driver per il controller USB 3.0.
-
In alternativa, è possibile fare clic sull’opzione Cerca modifiche hardware in Gestione dispositivi per reinstallare i driver.
2. Aggiornare il driver dell’unità USB
-
Prova ad aggiornare il driver della chiavetta USB 3.0 con Driver Booster 7. Innanzitutto, inserisci l’unità USB 3.0 nel laptop o sul desktop.
-
Quindi, fai clic sull’opzione Download gratuito nella pagina di DB 7 . Quindi installare il software con la procedura guidata di installazione di Driver Booster 7.
-
Dopo aver avviato Driver Booster 7 , eseguirà automaticamente la scansione.
-
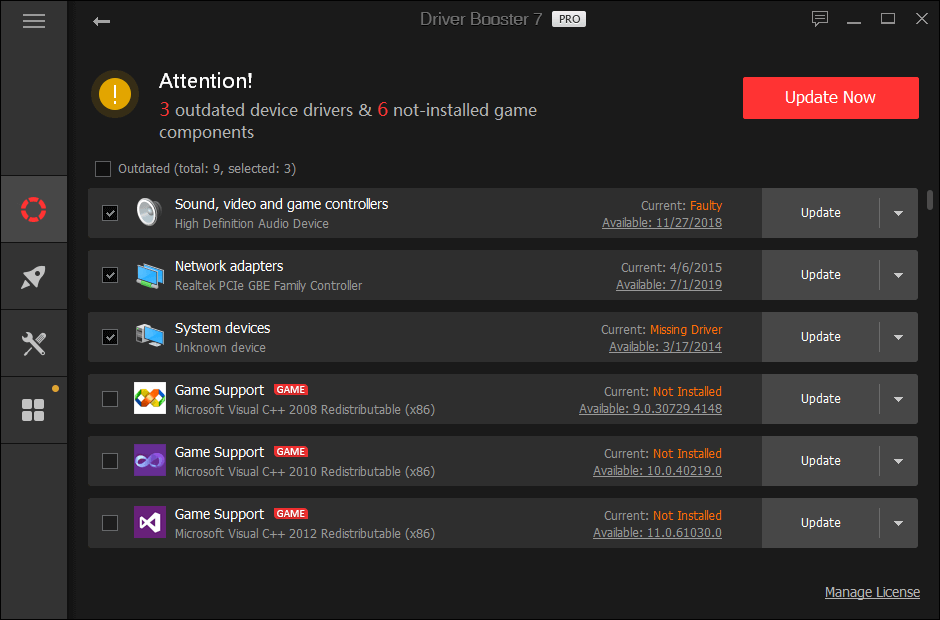
-
Seleziona tutte le caselle di controllo del dispositivo elencate. Fare clic sull’opzione Aggiorna ora per aggiornare i driver per i dispositivi selezionati.
3. Disattiva la sicurezza di Windows
-
Alcuni utenti hanno affermato di aver corretto le basse velocità di trasferimento dei file USB 3.0 disabilitando Windows Defender (ora Protezione di Windows). Per fare ciò, premere il tasto Windows + tasto di scelta rapida S.
-
Immettere Sicurezza di Windows come parola chiave di ricerca nella casella di testo.
-
Fai clic su Sicurezza di Windows per aprire la finestra dell’app.

-
Fai clic sul pulsante di protezione a sinistra di Sicurezza di Windows.
-
Fai clic su Gestisci impostazioni per aprire le opzioni mostrate direttamente di seguito.
-
Disattiva le opzioni di protezione in tempo reale e fornite dal cloud .
4. Selezionare l’opzione Prestazioni migliori per l’unità USB
-
Gli utenti possono aumentare la velocità di trasferimento delle proprie unità USB 3.0 selezionando l’ opzione Prestazioni migliori . Per fare ciò, inserisci la chiavetta USB in uno degli slot USB 3.0 del tuo PC .
-
Apri la finestra Gestione dispositivi .
-
Fare doppio clic sulla categoria Unità disco.
-
Fare clic con il tasto destro del mouse sulla chiavetta USB 3.0 elencata per selezionare Proprietà .
-
Seleziona la scheda Politiche mostrata direttamente sotto.
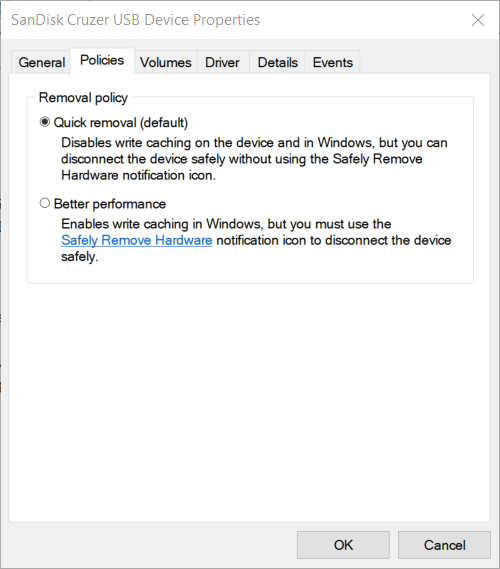
-
Seleziona l’ opzione Prestazioni migliori lì.
-
Premi il pulsante OK .
5. Avvio pulito di Windows
-
Prova a eseguire l’avvio pulito di Windows per assicurarti che nessun software di terze parti (come le utility antivirus ) possa rallentare la velocità di trasferimento USB. Per fare ciò, apri Esegui premendo contemporaneamente il tasto Windows + R.
-
Immettere msconfig nella casella Apri e fare clic sull’opzione OK .
-
Fare clic su Avvio selettivo nella scheda Generale.

-
Deseleziona la casella di controllo Carica elementi di avvio .
-
Seleziona Carica servizi di sistema e Usa impostazioni di configurazione di avvio originali .
-
Nella scheda Servizi, selezionare la casella di controllo Nascondi tutti i servizi Microsoft .
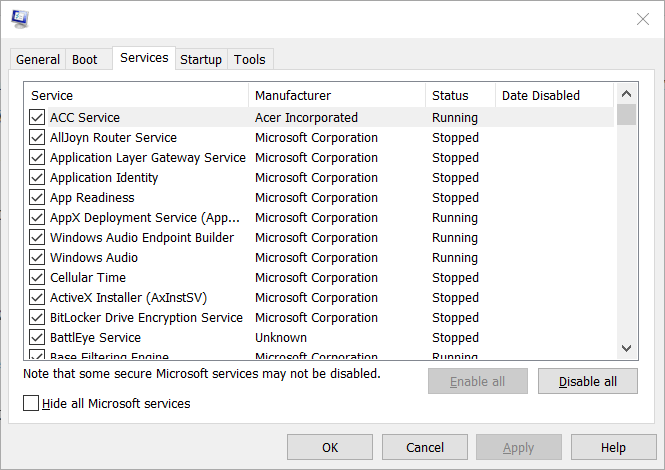
-
Fare clic su Disabilita tutto per deselezionare i servizi di terzi elencati.
-
Fai clic sulle opzioni Applica e OK .
-
Quindi, fai clic su Riavvia nella finestra di dialogo che si apre.
6. Convertire un’unità USB FAT32 in NTFS
-
La modifica del file system della chiavetta USB in NTFS può anche accelerare la sua velocità di trasferimento dei dati. Collega la tua unità USB al laptop o al desktop.
-
Poiché la conversione di una chiavetta USB in NTFS cancellerà tutto il contenuto dell’unità, è necessario eseguire il backup dei file sulla chiavetta USB prima di farlo.
-
Quindi, aprire l’accessorio Esegui.
-
Immettere cmd nella casella Apri, quindi premere Ctrl + Maiusc + Invio per aprire un prompt dei comandi con privilegi elevati .
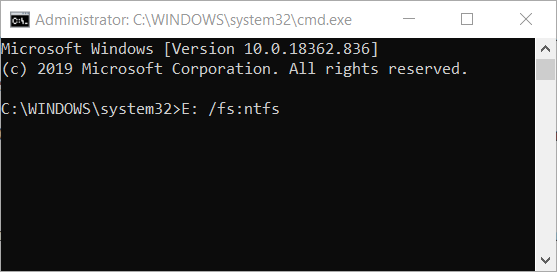
-
Immettere questo comando nella finestra del prompt: X: / fs: ntfs . Sostituisci X con la tua lettera di unità USB effettiva.
How can I fix a slow USB 3.0 transfer speed?
1. Reinstall your USB 3.0 controller driver
-
One confirmed resolution is to reinstall your USB 3.0 controller driver. To do so, right-click the Start button in Windows 10 and select Device Manager.
-
Next, click Universal Serial Bus controllers to open the window shown directly below.
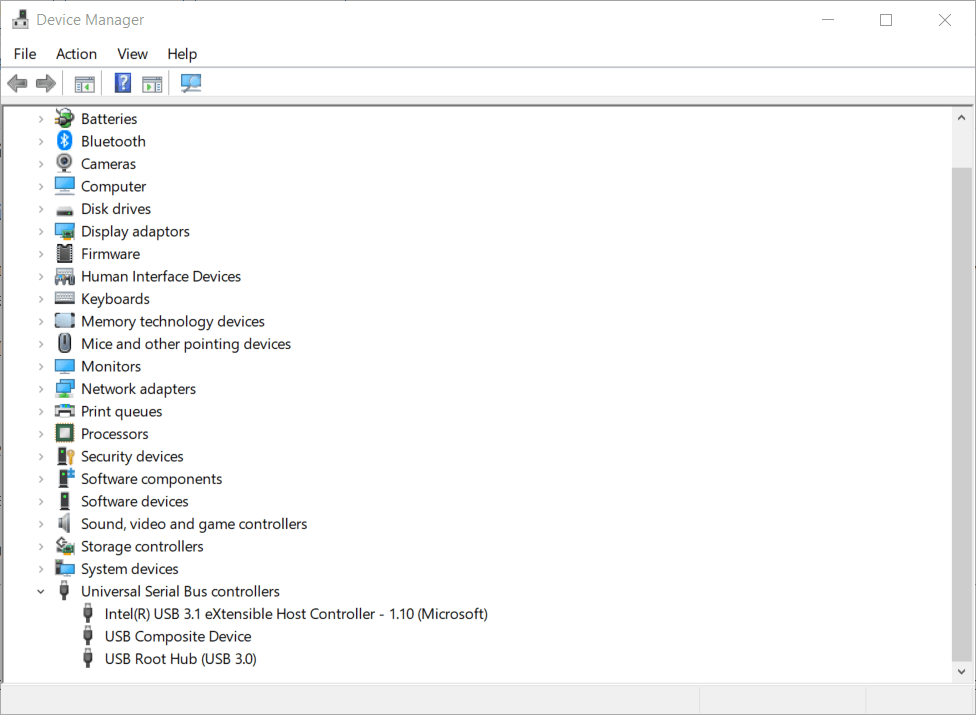
-
Right-click your USB 3.0 controller and select Uninstall device.
-
Then restart Windows 10, which should automatically reinstall the driver for the USB 3.0 controller.
-
Alternatively, you can click the Scan for hardware changes option in Device Manager to reinstall drivers.
2. Update the USB drive driver
-
Try updating the USB 3.0 stick’s driver with Driver Booster 7. First, insert the USB 3.0 drive into the laptop or desktop.
-
Next, click the Free Download option on DB 7’s page. Then install the software with the Driver Booster 7 setup wizard.
-
After launching Driver Booster 7, it will automatically scan.
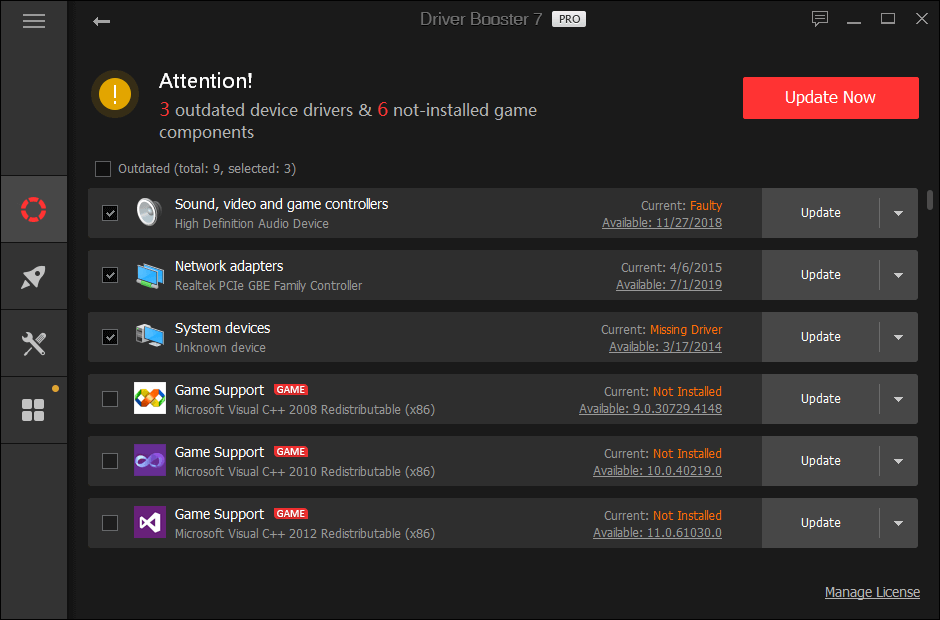
-
Select all the device check boxes listed. Click the Update Now option to update drivers for the selected devices.
3. Turn off Windows Security
-
Some users have said they’ve fixed slow USB 3.0 file transfer rates by disabling Windows Defender (now Windows Security). To do that, press the Windows key + S hotkey.
-
Input Windows Security as the search keyword in the text box.
-
Click Windows Security to open that app’s window.

-
Click the shield button on the left of Windows Security.
-
Click Manage Settings to open the options shown directly below.
-
Turn off the Real-time and Cloud-delivered protection options there.
4. Select the Better Performance option for your USB drive
-
Users can boost their USB 3.0 drives’ transfer speeds by selecting the Better Performance option. To do that, insert the USB stick into one of your PC’s USB 3.0 slot.
-
Open the Device Manager window.
-
Double-click the Disk drives category.
-
Right-click your listed USB 3.0 stick to select Properties.
-
Select the Policies tab shown directly below.
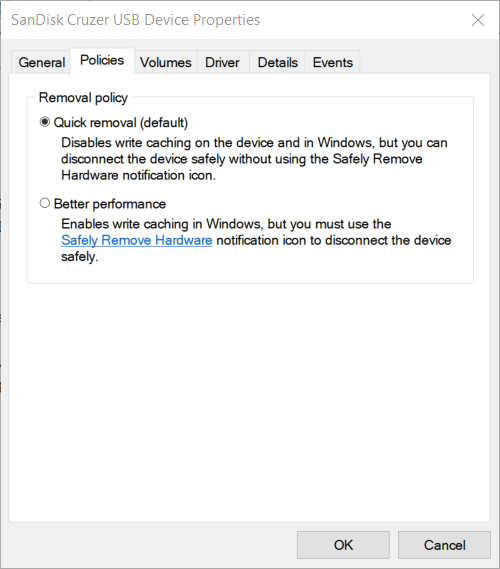
-
Select the Better Performance option there.
-
Press the OK button.
5. Clean boot Windows
-
Try clean-booting Windows to ensure that no third-party software (such as antivirus utilities) can slow down the USB transfer speeds. To do that, open Run by pressing the Windows key + R at the same time.
-
Input msconfig in the Open box, and click the OK option.
-
Click Selective Startup on the General tab.

-
Deselect the Load startup items check box.
-
Select the Load system services and Use original boot configuration settings.
-
On the Services tab, select the Hide all Microsoft services check box.
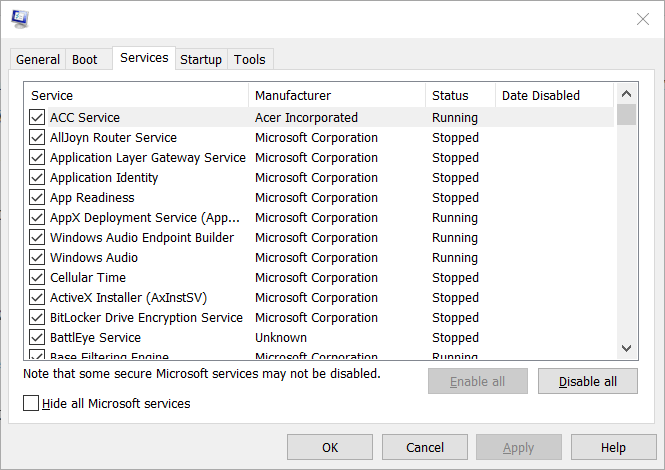
-
Click Disable all to deselect the third-party services listed.
-
Click the Apply and OK options.
-
Next, click Restart on the dialog box window that opens.
6. Convert a FAT32 USB drive to NTFS
-
Changing the file system of the USB stick to NTFS can also speed up its data transfer speed. Plug your USB drive into the laptop or desktop.
-
As converting a USB stick to NTFS will erase all the drive’s content, you should back up files on the USB stick before doing so.
-
Next, open the Run accessory.
-
Input cmd in Run’s Open box, and press Ctrl + Shift + Enter to open an elevated Command Prompt.
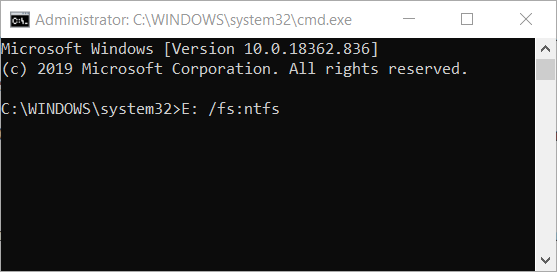
-
Enter this command in the Prompt’s window: X: /fs:ntfs. Replace X with your actual USB drive letter.
