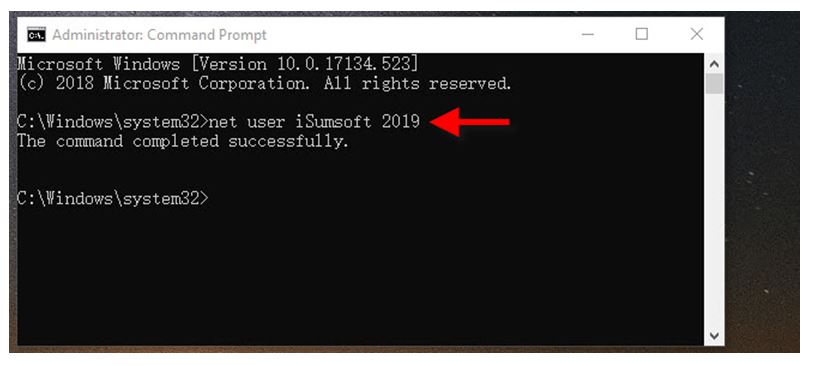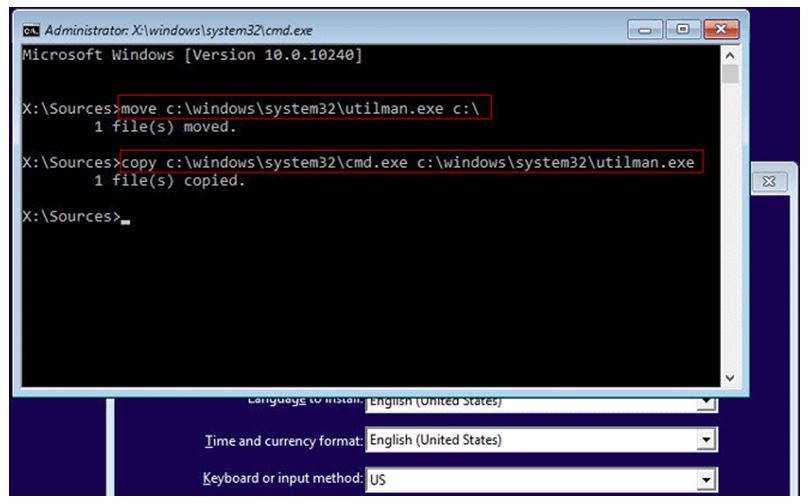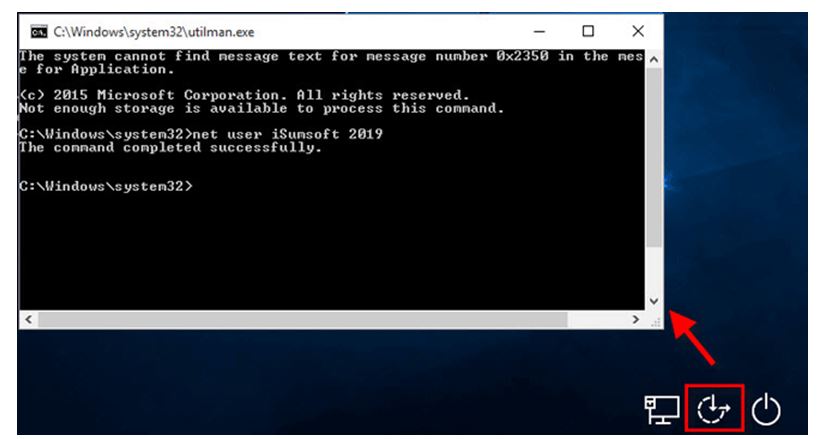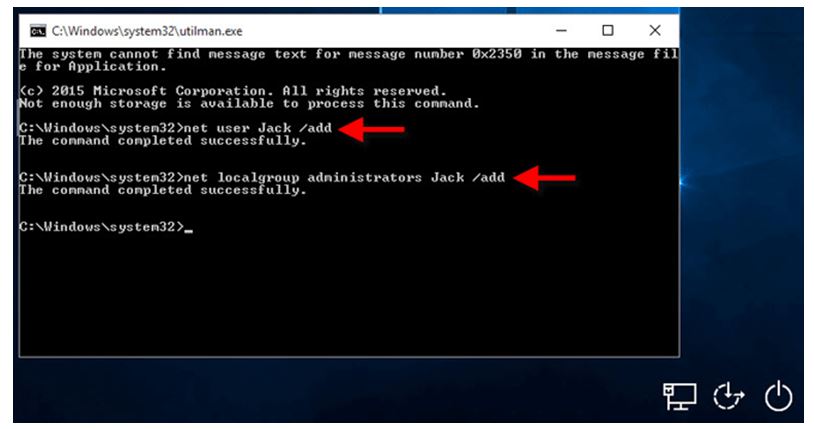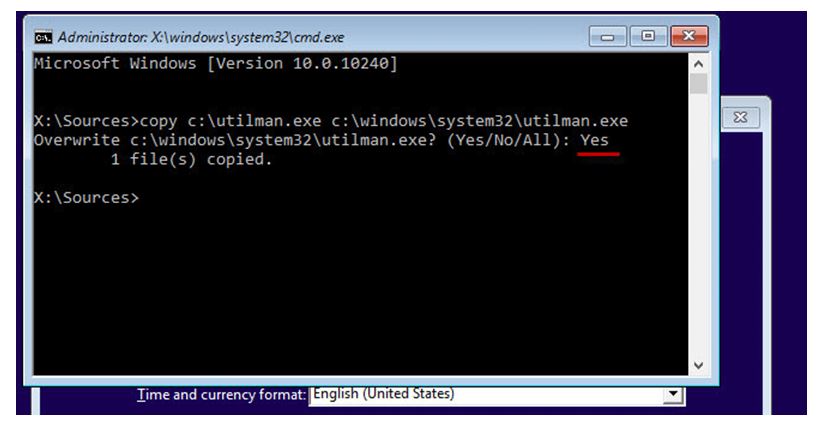Il prompt dei comandi è uno dei modi efficaci per ripristinare la password dell’amministratore locale di Windows 10 . È una buona soluzione se hai dimenticato la password o vuoi semplicemente cambiare la vecchia password. Ora questa pagina ti mostrerà come ripristinare la password dell’amministratore locale di Windows 10 con il prompt dei comandi nei due casi: quando hai effettuato l’accesso e quando non riesci ad accedere.
Caso 1: quando hai effettuato l’accesso a Windows 10
Quando hai già effettuato l’accesso a Windows 10, puoi semplicemente eseguire il prompt dei comandi come amministratore e quindi reimpostare la password per l’account amministratore locale con i seguenti comandi. Sostituisci <nomeutente> con il nome del tuo account amministratore e sostituisci <password> con la nuova password desiderata.
net user <nomeutente> <password>
Caso 2: quando non è possibile accedere a Windows 10
Hai dimenticato la password dell’amministratore locale di Windows 10 e quindi non riesci ad accedere al tuo computer? Calmati! In questo caso, è ancora possibile reimpostare la password dell’amministratore locale utilizzando il prompt dei comandi e quindi riottenere l’accesso al computer, ma è necessario l’aiuto di un disco di installazione di Windows 10 (o disco di avvio). Ecco i passaggi dettagliati. Siate certi che non vi faranno perdere alcun dato.
Passaggio 1: preparare un disco di installazione di Windows 10.
Se non disponi di un disco di installazione di Windows 10 disponibile, puoi crearne uno istantaneamente masterizzando un file ISO di Windows 10 su un’unità flash USB o CD-ROM con l’aiuto di un altro computer accessibile.
Passaggio 2: avviare il computer bloccato dal disco di installazione.
Inserire il disco di installazione di Windows 10 (unità flash USB o CD) sul computer in cui è necessario reimpostare la password dell’amministratore locale di Windows, quindi avviare il computer dal disco.
Passaggio 3: sostituire Utility Manager con il prompt dei comandi.
-
Dopo l’avvio del computer, viene visualizzata laschermata di installazione di Windows. Nella schermata di installazione di Windows, premi Maiusc + F10 scorciatoia da tastiera e si aprirà una finestra del prompt dei comandi.
-
Nella finestra del prompt dei comandi, eseguire le seguenti due righe di comandi, che sostituiranno Utility Manager nella schermata di accesso di Windows 10 con il prompt dei comandi. Nota: sostituire la lettera ccon la lettera dell’unità del sistema operativo in uso e premere il tasto Invio dopo aver digitato ciascun comando.
sposta c: \ windows \ system32 \ utilman.exe c: \
copia c: \ windows \ system32 \ cmd.exe c: \ windows \ system32 \ utilman.exe
-
Dopo aver eseguito correttamente i due comandi, rimuovere il disco di installazione di Windows 10 e riavviare il computer. È possibile riavviare il computer utilizzando il comando “riavvio wpeutil” o spegnendo il computer e riaccendendolo.
Passaggio 4: reimpostare la password dell’amministratore locale di Windows 10 con il prompt dei comandi.
-
Dopo il riavvio del computer e la schermata di accesso a Windows 10, fai clic sull’icona Accesso facilitato nell’angolo in basso a destra. Verrà visualizzata una finestra del prompt dei comandi se i tre passaggi precedenti sono andati a buon fine.
-
Nella finestra del prompt dei comandi, digitare il comando di reimpostazione della password: net user <nomeutente> <password> e premere Invioper impostare una nuova password per l’account di amministratore locale di Windows 10. Una volta completata la reimpostazione della password, chiudere il prompt dei comandi e quindi è possibile accedere all’account admin con la nuova password.
In alternativa, puoi aggiungere un nuovo account amministratore locale con i seguenti comandi e quindi utilizzare questo nuovo account amministratore per accedere a Windows 10.
net user <nomeutente> / aggiungi
net localgroup amministratori <nomeutente> / aggiungi
Passaggio 5: ricollocare Utility Manager.
Per la sicurezza del tuo sistema, è meglio rimettere l’Utility Manager dopo aver finito di ripristinare la password per l’account amministratore locale di Windows 10. In caso contrario, altri che fanno clic sull’icona Accesso facilitato apriranno la finestra del prompt dei comandi e potrebbero cambiare la password o apportare altre modifiche al sistema. Per rimettere l’Utility Manager, basta seguire i passaggi seguenti:
-
Riavviare nuovamente il computer dal disco di installazione di Windows 10.
-
Quando si raggiunge la schermata di installazione di Windows, premere Maiusc + F10per visualizzare la finestra del prompt dei comandi .
-
Eseguire il comando: copia c: \ utilman.exe c: \ windows \ system32 \ utilman.exe. Quando viene visualizzato il messaggio “Sovrascrivi c: \ windows \ system32 \ utilman.exe? (Sì / No / Tutto) ”appare sullo schermo, digitare Sìe premere Invio. Questo è tutto. Rimuovi il disco di installazione di Windows 10, riavvia il computer e ora tutto è OK.
Suggerimenti: sopra sono riportati i passaggi che è possibile eseguire per reimpostare la password dell’amministratore locale utilizzando il prompt dei comandi quando si è dimenticata la password ed è stata bloccata da Windows 10. Potrebbero non essere così facili per le persone non tecniche, in particolare per i principianti del computer. Se stai cercando un modo più semplice per reimpostare la password dell’amministratore locale di Windows 10 rispetto al prompt dei comandi, si consiglia iSumsoft Windows Password Refixer .
———————————————————————————————————————————————–
Reset Windows 10 Local Admin Password with Command Prompt
Command Prompt is one of effective ways to reset Windows 10 local admin password. It’s a good solution whether you forgot the password or just want to change the old password. Now this page will show you how to reset Windows 10 local admin password with Command Prompt in the two cases: when you are signed in & when you cannot sign in.
Case 1: When you’re signed into Windows 10
When you are already signed in Windows 10, you can simply run Command Prompt as administrator and then reset password for the local admin account with the following commands. Replace <username> with the name of your admin account and replace <password> with the new password you want.
net user <username> <password>
Case 2: When you cannot sign in Windows 10
Forgot Windows 10 local admin password and therefore cannot log on to your computer? Take it easy! In this case, you can still reset the local admin password using Command Prompt and then regain access to your computer, but you need the help of a Windows 10 installation disk (or startup disk). Here are the detailed steps. Rest assured that they won’t cause you to lose any data.
Step 1: Prepare a Windows 10 installation disk.
If you don’t have any available Windows 10 installation disk on hand, you can instantly create one by burning a Windows 10 ISO file to a USB or CD-ROM flash drive with the help of another accessible computer.
Step 2: Boot locked computer from the installation disk.
Insert the Windows 10 installation disk (USB or CD flash drive) to your computer where you need to reset Windows local admin password and then make the computer boot from the disk.
Step 3: Replace Utility Manager with Command Prompt.
-
After the computer boots up, Windows Setupscreen will appear. On the Windows Setup screen, press Shift + F10keyboard shortcut and a Command Prompt window will open.
-
In the Command Prompt window, run the following two lines of commands, which will replace the Utility Manager on Windows 10 sign-in screen with Command Prompt. Note: Replace the cletter with your operating system drive letter and press Enter key after typing each command.
move c:\windows\system32\utilman.exe c:\
copy c:\windows\system32\cmd.exe c:\windows\system32\utilman.exe
-
After the two commands are executed successfully, remove the Windows 10 installation disk and restart the computer. You can restart the computer using the command “wpeutil reboot” or by shutting down the computer and then turning it on again.
Step 4: Reset Windows 10 local admin password with Command Prompt.
-
After computer restarts and comes to Windows 10 sign-in screen, click on the Ease of Access icon in the lower-right corner. This will bring up a Command Prompt window if the previous three steps went right.
-
In the Command Prompt window, type the password reset command: net user <username> <password> and hit Enterto set a new password for your Windows 10 local admin account. Once password reset is complete, close the Command Prompt and then you can sign into the admin account with the new password.
Alternatively, you can add a new local admin account by the following commands and then use this new admin account to sign into Windows 10.
net user <username> /add
net localgroup administrators <username> /add
Step 5: Put back the Utility Manager.
For your system safety, you’d better put back the Utility Manager after you finish resetting password for Windows 10 local admin account. If not, others who click on the Ease of Access icon will open the Command Prompt window and might change your password or make other changes to your system. In order to put back the Utility Manager, just need the steps as below:
-
Reboot your computer from the Windows 10 installation disk again.
-
When you reach the Windows Setupscreen, press Shift + F10to bring up Command Prompt window.
-
Run the command: copy c:\utilman.exe c:\windows\system32\utilman.exe. When the message “Overwrite c:\windows\system32\utilman.exe? (Yes/No/All)” appears on the screen, type Yesand press Enter. That’s it. Remove the Windows 10 installation disk, restart computer and everything is OK now.
Tips: Above are the steps you can take to reset local admin password using Command Prompt when you’ve forgotten the password and been locked out of Windows 10. They may not be so easy for non-technical people especially computer novices. If you are looking for an easier way to reset Windows 10 local admin password than Command Prompt, iSumsoft Windows Password Refixer is recommended.