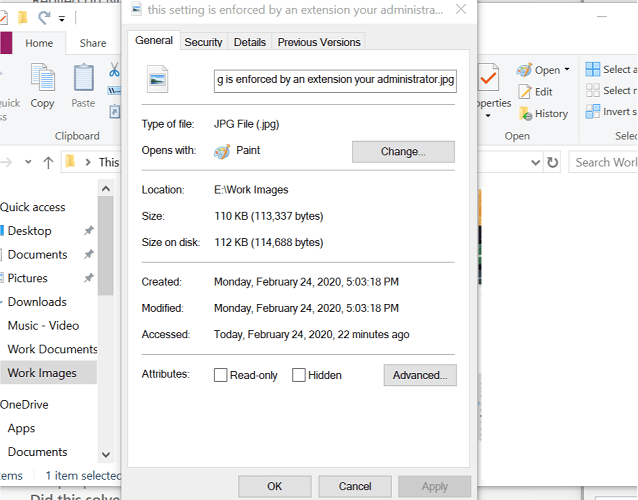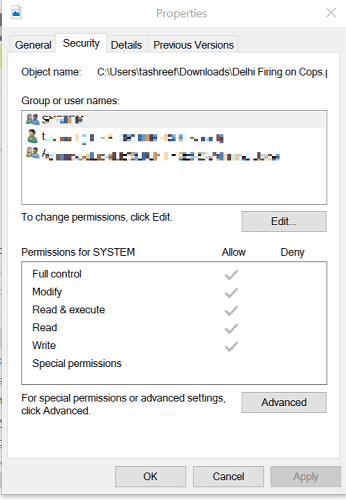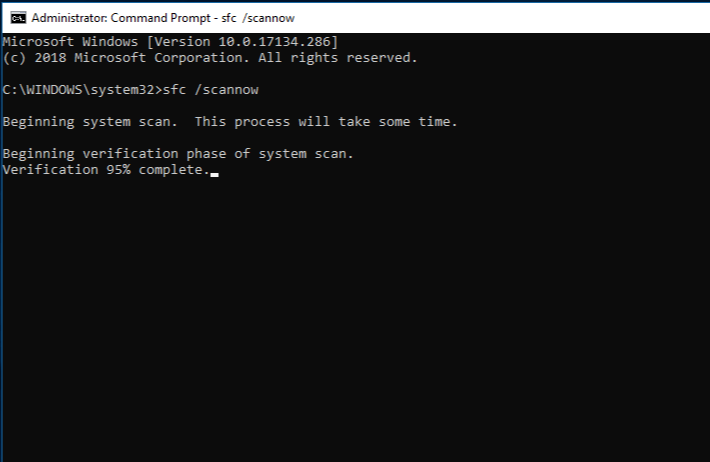Cosa posso fare se le immagini in Windows Photo Viewer non ruotano?
1. Controlla gli attributi di sola lettura
-
Apri Esplora file.
-
Passare alla posizione in cui è stata memorizzata l’immagine.
-
Fare clic con il tasto destro sull’immagine e selezionare Proprietà.
-
Apri la scheda Generale .
-
Alla fine della finestra, per Attributi: deseleziona la casella “Sola lettura” .
-
Fare clic su Applica e fare clic su OK per salvare le modifiche.
-
Chiudi la finestra delle proprietà e apri l’immagine nel Visualizzatore foto di Windows e prova a ruotare per vedere se il problema è stato risolto.
Alcune immagini per impostazione predefinita sono dotate di attributo di sola lettura per impedire modifiche accidentali apportate dall’utente. Rimuovendo l’attributo di sola lettura è possibile apportare le modifiche necessarie all’immagine.
2. Verifica problemi di autorizzazione
-
Fai clic con il tasto destro sull’immagine e seleziona Proprietà.
-
Nella finestra Proprietà , apri la scheda Sicurezza .
-
Fai clic sul pulsante Avanzate .
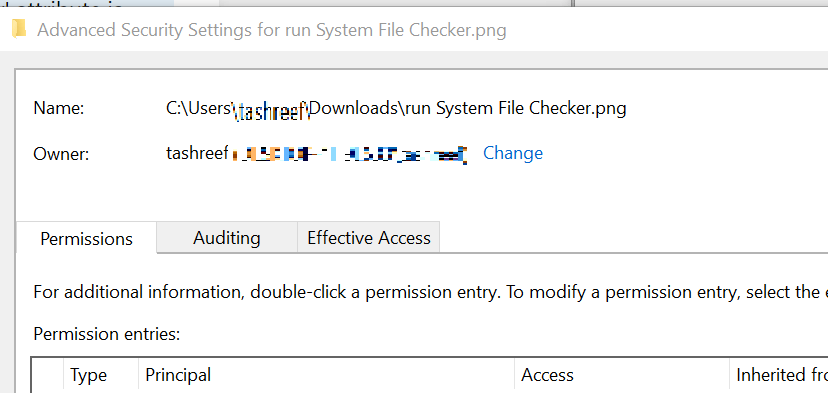
-
Per “Proprietario”, fai clic sul collegamento Modifica .
-
Nella finestra Seleziona utente o gruppo , digita il tuo nome utente e fai clic su Controlla nomi.
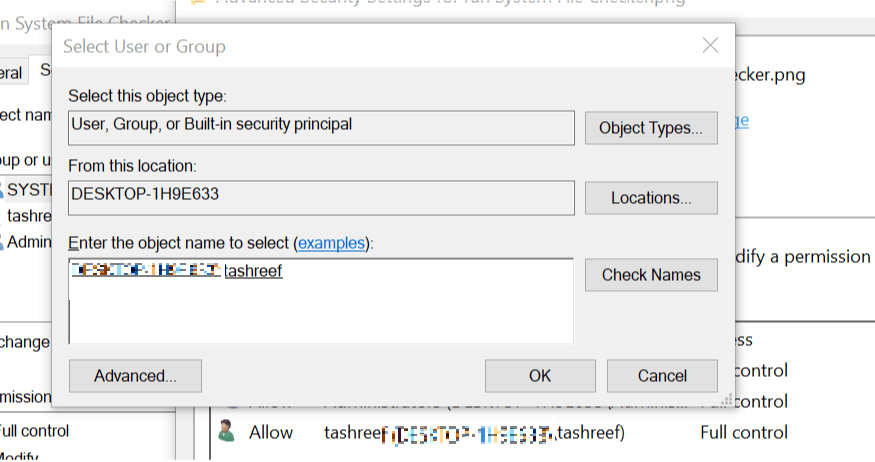
-
Seleziona il nome e fai clic su OK.
-
Fare clic su Applica e OK per salvare le modifiche.
-
Nella finestra Proprietà , seleziona l’utente appena aggiunto e fai clic sul pulsante Modifica .
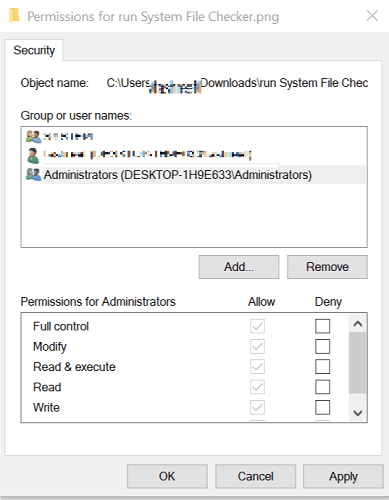
-
Selezionare di nuovo l’utente e assicurarsi che la casella Controllo completo sia selezionata in Autorizzazione per amministratori.
-
Fai clic su OK per salvare le modifiche.
-
Chiudi la finestra delle proprietà e apri l’immagine nel Visualizzatore foto di Windows. Controlla eventuali miglioramenti.
3. Esegui Controllo file di sistema
-
Premi il tasto Windows .
-
Digitare cmd , fare clic con il tasto destro del mouse su Prompt dei comandi e selezionare Esegui come amministratore.
-
Nel prompt dei comandi, immettere il seguente comando:
DISM.exe / Online / Cleanup-image / Restorehealth
-
Il comando precedente esegue lo strumento di gestione e manutenzione dell’immagine di distribuzione. Questo utilizzerà Windows Update per fornire i file necessari per correggere il danneggiamento dei file.
-
Potrebbero essere necessari diversi minuti per completare il processo.
-
Al termine, immettere il comando seguente per eseguire Controllo file di sistema:
sfc / scannow
-
Il Controllo file di sistema eseguirà la scansione di tutti i file di sistema protetti e sostituirà i file danneggiati con una copia memorizzata nella cache che si trova in una cartella compressa nella directory di Windows.
-
Successivamente, chiudi il prompt dei comandi e controlla eventuali miglioramenti.
L’esecuzione dello strumento Controllo file di sistema può aiutarti a risolvere i problemi con Windows Photo Viewer se si verifica a causa di corruzione dei file, ecc.
Se non riesci a ruotare l’immagine nel Visualizzatore foto di Windows, controlla se il file ha l’attributo di sola lettura. Inoltre, assicurati di disporre delle autorizzazioni per modificare l’immagine.
What can I do if pictures in Windows Photo Viewer won’t rotate?
1. Check for Read-only attributes
-
Open File Explorer.
-
Navigate to the location where you have stored the picture.
-
Right-click on the picture and select Properties.
-
Open the General tab.
-
At the end of the window, for Attributes: uncheck ‘Read-only’ box.
-
Click Apply and click OK to save the changes.
-
Close the properties window and open the image in Windows Photo Viewer and try rotating to see if the issue is resolved.
Some images by default come with Read-only attribute to prevent accidental modifications made by the user. By removing the Read-only attribute you can make the necessary changes to the image.
-
Right-click on your image and select Properties.
-
In the Properties window, open the Security tab.
-
Click the Advanced button.
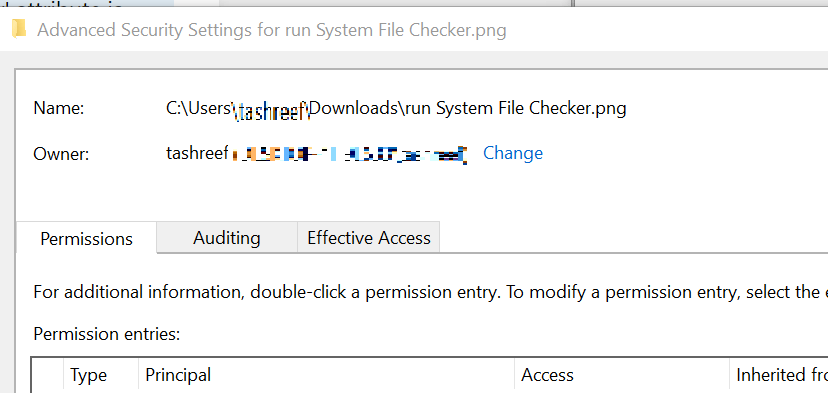
-
For ‘Owner’, click the Change link.
-
In the Select User or Group window, type your username and click Check Names.
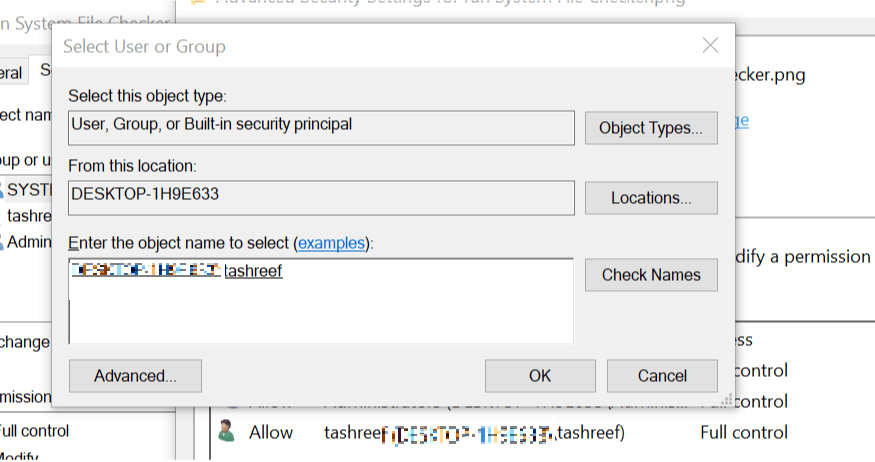
-
Select the name and click OK.
-
Click Apply and OK to save the changes.
-
In the Properties window, select the newly added user and, click the Edit button.
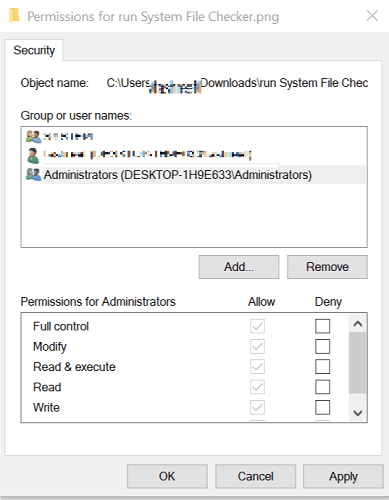
-
Select the user again and make sure the Full Control box is checked under Permission for Administrators.
-
Click OK to save the changes.
-
Close the properties window and open the image in Windows Photo Viewer. Check for any improvements.
3. Run System File Checker
-
Press the Windows key.
-
Type cmd, right-click on Command Prompt and select Run as Administrator.
-
In the Command Prompt, enter the following command:
DISM.exe /Online /Cleanup-image /Restorehealth
-
The above command executes the Deployment Image Servicing and Management tool. This will use Windows Update to provide the files that are required to fix file corruption.
-
It may take several minutes to complete the process.
-
Once done, enter the following command to run System File Checker:
sfc /scannow
-
The System File Checker will scan all protected system files and replace corrupted files with a cached copy that is located in a compressed folder in the Windows directory.
-
After that, close the Command Prompt and check for any improvements.