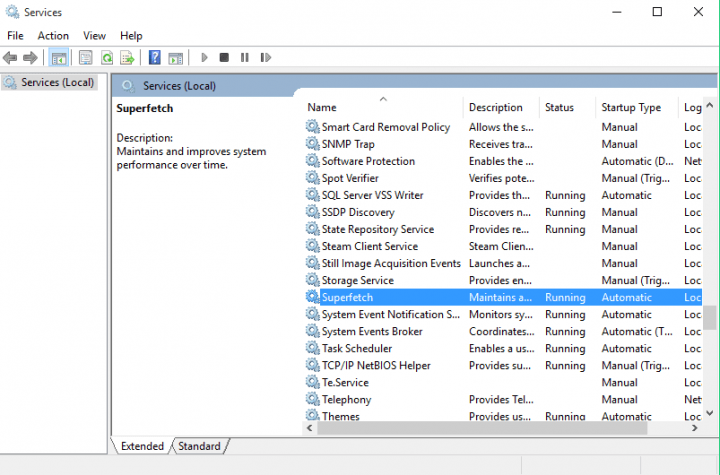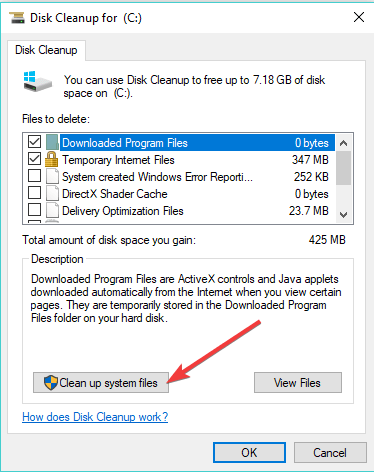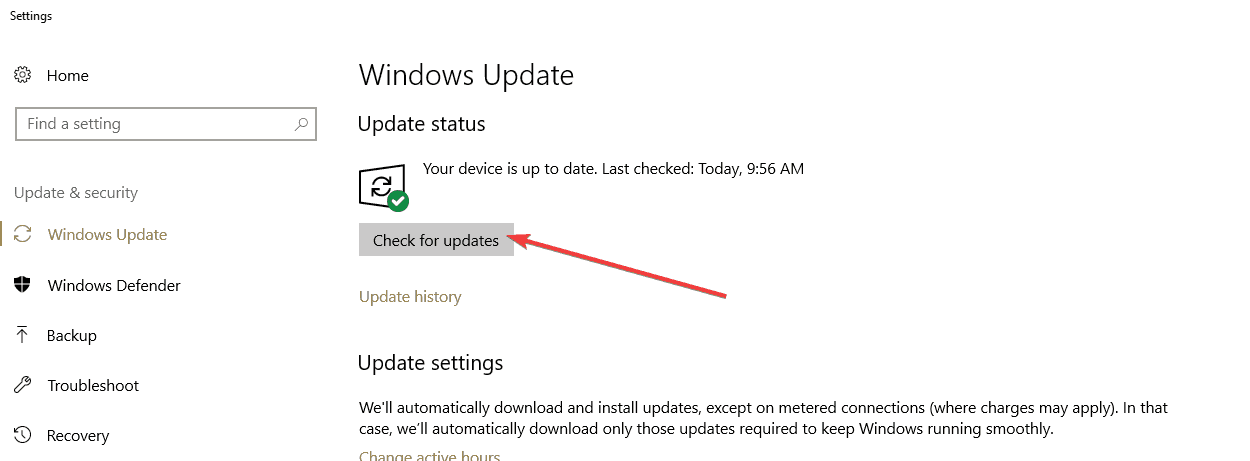Utilizzo del disco rimane al 100% in Windows 10
-
Disabilita il servizio Superfetch
-
Disabilita Prefetch
-
Disattiva la ricerca di Windows
-
Esegui controllo disco
-
Esegui pulizia disco
-
Aggiorna il tuo computer
-
Disabilita il software problematico
-
Ripristina memoria virtuale
-
Avvio pulito del computer
Soluzione 1: disabilitare il servizio Superfetch
Superfetch e Prefetch sono servizi che potrebbero migliorare significativamente le prestazioni del sistema predicendo quali applicazioni l’utente aprirà e caricando preventivamente i dati del programma in memoria. Ma questi servizi potrebbero anche causare un elevato utilizzo del disco a volte e potresti volerli disabilitare per risolvere questo problema.
Innanzitutto, ti mostreremo come disabilitare il servizio Superfetch e, se ciò non bastasse, puoi anche provare a disabilitare anche i servizi Prefetch. Ecco come disabilitare Superfetch:
-
Vai su Cerca , digita services.msc e apri Servizi
-
Trova il servizio Superfetch , fai clic destro su di esso e vai su Proprietà
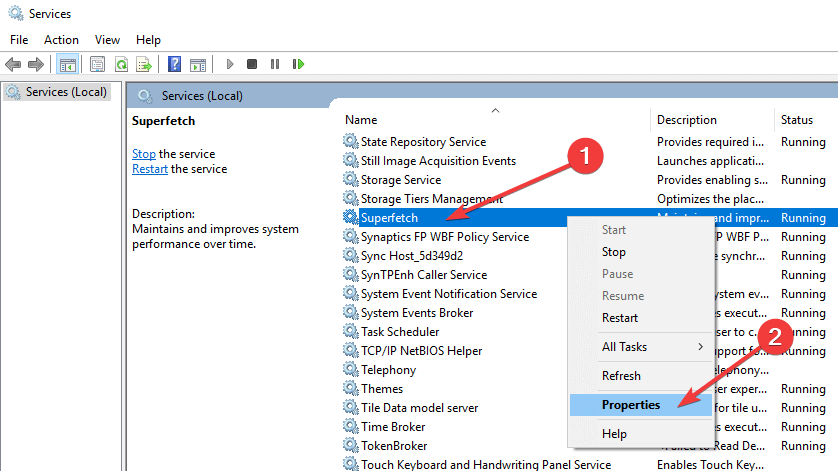
-
Fai clic su Disabilita , quindi su OK
Ora riavvia il computer e verifica se l’utilizzo del disco è ridotto.
Soluzione 2: disabilitare Prefetch
Se la disabilitazione di Superfetch non è stata sufficiente per risolvere il problema di utilizzo elevato del disco, puoi provare a disabilitare Prefetch anche dal tuo editor del registro. Ecco cosa fare per disabilitare Prefetch:
-
Vai su Cerca , digita regedit e apri l’ Editor del Registro di sistema
-
Passare al seguente percorso:
-
HKEY_LOCAL_MACHINESYSTEMCurrentControlSetControlSession ManagerMemory ManagementPrefetchParameters
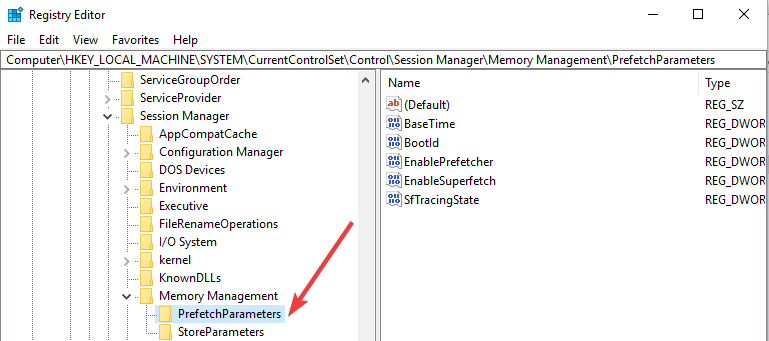
-
-
Fare doppio clic su EnablePrefetch. È possibile configurare EnablePrefetch inserendo alcuni dei seguenti valori nella casella Dati valore:
-
0: disabilita il prefetcher
-
1 – Abilita il prefetch solo per le applicazioni
-
2 – Abilita il prefetch solo per i file di avvio
-
3 – Abilita il prefetch per i file di avvio e di applicazione
-
-
Poiché il valore predefinito è 3, impostarlo su 0
-
Riavvia il computer
Questi due servizi sono i motivi più comuni per l’utilizzo elevato del disco in Windows, ma non disabilitarli se non si riscontra questo problema, perché a volte possono essere utili per il sistema.
Soluzione 3: disattivare la ricerca di Windows
Molti utenti hanno confermato che la disabilitazione di Ricerca di Windows risolve questo problema. Se non l’hai mai fatto prima, segui le istruzioni elencate di seguito per disabilitare temporaneamente Ricerca di Windows:
-
Apri il prompt dei comandi come amministratore degli annunci
-
Immettere il comando seguente: net.exe stop “Ricerca di Windows”
-
Attendere il completamento del processo.
-
Avviare Task Manager e verificare se l’utilizzo del disco è ancora al 100%.
Se questa soluzione rapida risolve i problemi, significa che hai identificato il colpevole. Ora, è necessario disabilitare la ricerca di Windows in modo permanente. Ecco come puoi farlo:
-
Vai a Cerca> digita services.msc > apri Servizi
-
Trova il servizio di ricerca di Windows > fai clic destro su di esso> vai su Proprietà
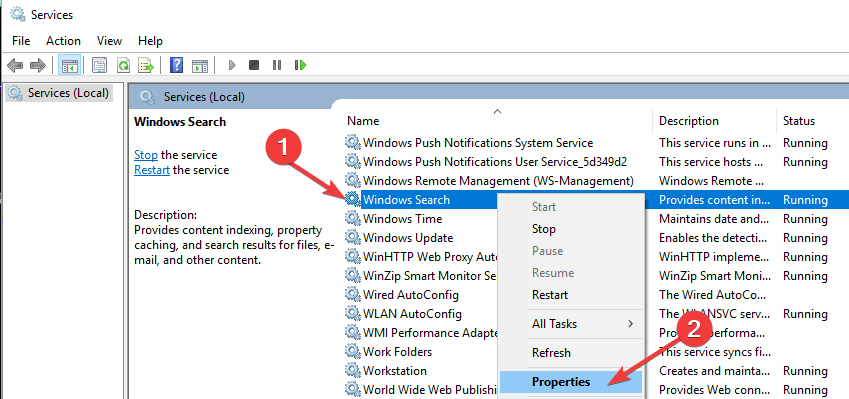
-
Nella scheda Generale, vai a Tipo di avvio> impostalo su Disabilitato> premi Applica.
Soluzione 4: eseguire il controllo del disco
Se c’è qualcosa che non va nel tuo disco, ovviamente potresti riscontrare problemi di utilizzo del disco. Fortunatamente, puoi risolvere rapidamente questo problema controllando il tuo disco usando il Prompt dei comandi.
-
Avvia il prompt dei comandi come amministratore
-
Immettere il comando CHKDSK / R
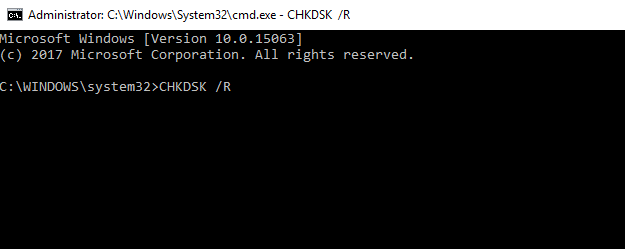
-
Attendere che il computer elabori il comando
-
Vai a Task Manager e controlla se il problema persiste.
Soluzione 5: eseguire Pulizia disco
Un altro modo rapido per riparare il disco è eseguendo Pulizia disco. Questo strumento ti aiuta a rimuovere i file temporanei che intasano solo il tuo computer. Sì, troppi file temporanei potrebbero essere un’altra spiegazione del perché stai ottenendo 100 utilizzo del disco in Windows 10.
Ecco come eseguire Pulizia disco:
-
Vai a Cerca> digita Pulizia disco> fai doppio clic sul primo risultato per avviare lo strumento
-
Seleziona il disco che vuoi pulire> il tuo PC visualizzerà più informazioni su molto spazio che puoi liberare
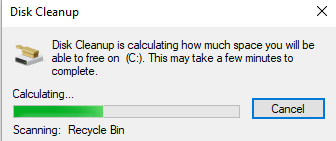
-
Premi l’opzione “Pulisci file di sistema” per avviare il processo.
Soluzione 6: aggiorna il computer
La regola d’oro per l’utilizzo di Windows 10 è installare sempre gli ultimi aggiornamenti di sistema. Microsoft invia regolarmente nuovi aggiornamenti al grande pubblico al fine di migliorare il sistema operativo, aggiungere nuove funzionalità e correggere i bug segnalati dagli utenti. Sappi che sa, forse il più recente aggiornamento del sistema presenta una soluzione volta a risolvere problemi di utilizzo del disco elevato.
Per installare gli ultimi aggiornamenti di Windows, devi andare su Impostazioni> Aggiornamento e sicurezza> Windows Update> Verifica aggiornamenti.
Soluzione 7: disabilitare il software problematico
Un’altra soluzione ovvia è risolvere rapidamente questo problema è identificare le app, i programmi o il software che utilizzano troppo spazio su disco.
Per fare ciò, apri Task Manager e fai clic sulla scheda Disco per vedere quali programmi mettono a dura prova il tuo disco. È quindi possibile fare clic con il pulsante destro del mouse sui programmi problematici e selezionare “Termina operazione” per interromperli.
Soluzione 8 – Ripristina memoria virtuale
Il ripristino della memoria virtuale può aiutarti a risolvere questo problema. Quindi, se nulla ha funzionato, vai avanti e segui queste istruzioni:
-
Apri il Pannello di controllo> digita “sistema avanzato” nella barra di ricerca> fai clic su Impostazioni di sistema avanzate
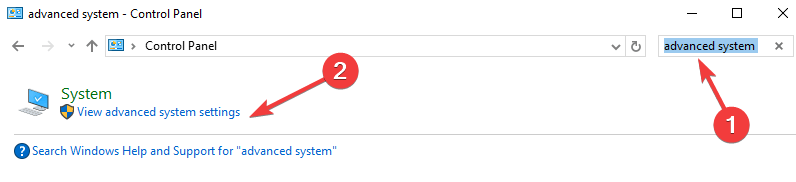
-
Ora vai alla scheda Avanzate> Prestazioni> vai a Impostazioni.
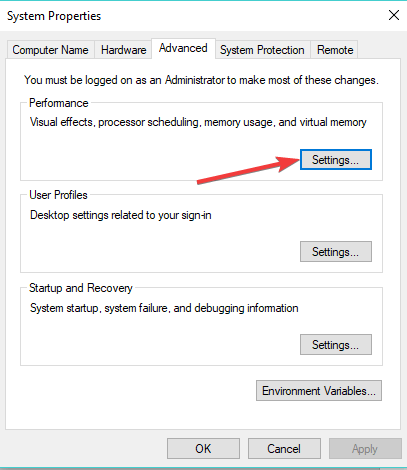
-
Vai su Avanzate> Memoria virtuale> Cambia
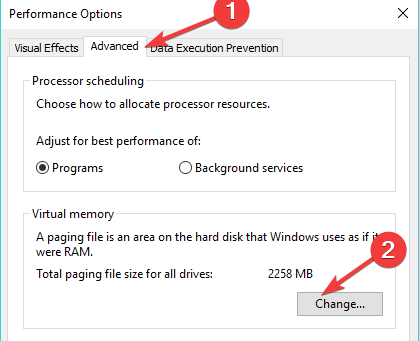
-
Deseleziona l’opzione “Gestisci automaticamente le dimensioni del file di paging per tutte le unità”
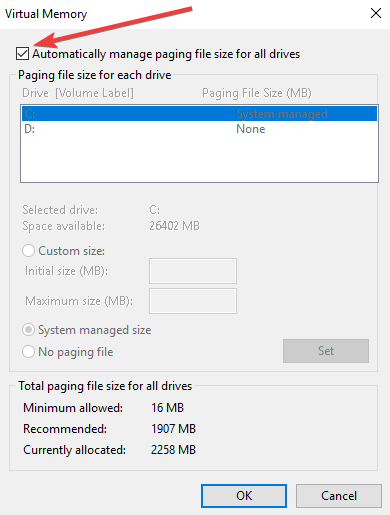
-
Seleziona l’unità in cui hai installato Windows> inserisci una dimensione iniziale e la dimensione massima per le impostazioni della memoria virtuale> Imposta i nuovi valori.
Per quanto riguarda la dimensione iniziale, puoi semplicemente inserire il numero disponibile nella categoria Raccomandata. Per la dimensione massima, utilizzare un valore pari a 1,5 volte la dimensione della RAM fisica.
Soluzione 9: avvio pulito del computer
È possibile ridurre facilmente il numero di programmi in esecuzione sul computer avviando il dispositivo in modo pulito. In questo modo, il tuo PC Windows 10 si avvierà utilizzando solo il set minimo di driver e programmi di cui ha bisogno per funzionare correttamente.
-
Vai su Start> digita msconfig> premi Invio
-
Passare a Configurazione del sistema> fare clic sulla scheda Servizi> selezionare la casella di controllo Nascondi tutti i servizi Microsoft > fare clic su Disabilita tutto.

-
Vai alla scheda Avvio> Apri Task Manager.
-
Seleziona ciascun elemento di avvio> fai clic su Disabilita.

-
Chiudi Task Manager> riavvia il computer.