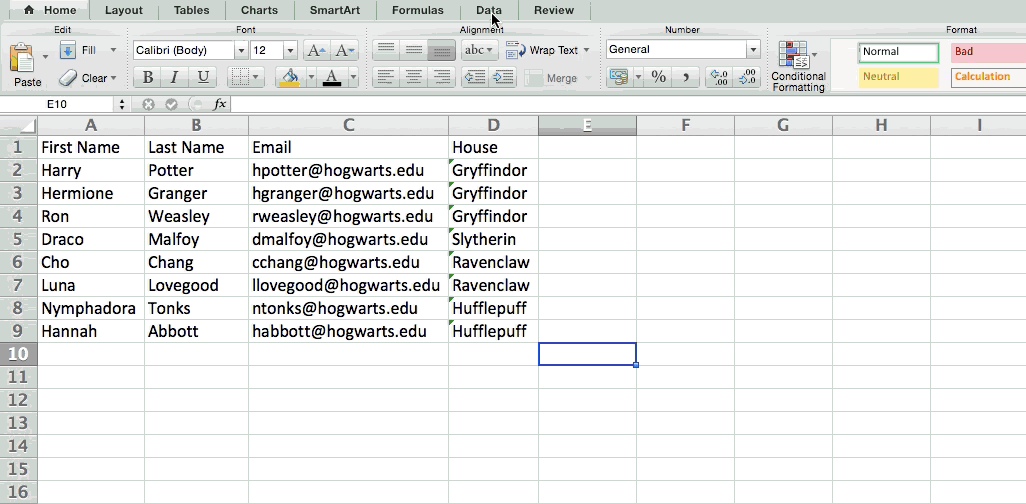Le tabelle pivot vengono utilizzate per riorganizzare i dati in un foglio di calcolo. Non cambieranno i dati che hai, ma possono riassumere i valori e confrontare le diverse informazioni nel tuo foglio di calcolo, a seconda di cosa vorresti che facessero.
Diamo un’occhiata a un esempio. Diciamo che voglio dare un’occhiata a quante persone ci sono in ogni casa di Hogwarts. Potresti pensare che non ho troppi dati, ma per set di dati più lunghi, questo sarà utile.
Per creare la tabella pivot, vado in Dati> Tabella pivot. Excel popolerà automaticamente la tua tabella pivot, ma puoi sempre cambiare l’ordine dei dati. Quindi, hai quattro opzioni tra cui scegliere.
-
Filtro report: consente di esaminare solo determinate righe nel set di dati. Ad esempio, se volessi creare un filtro per casa, potrei scegliere di includere solo gli studenti in Grifondoro anziché tutti gli studenti.
-
Etichette di colonna: potrebbero essere le intestazioni nel set di dati.
-
Etichette di riga: potrebbero essere le righe nell’insieme di dati. Entrambe le etichette di riga e di colonna possono contenere dati dalle tue colonne (ad esempio, il nome può essere trascinato sull’etichetta di riga o di colonna – dipende solo da come vuoi vedere i dati.)
-
Valore: questa sezione ti consente di guardare i tuoi dati in modo diverso. Invece di inserire semplicemente qualsiasi valore numerico, puoi sommare, contare, media, max, min, contare i numeri o eseguire alcune altre manipolazioni con i tuoi dati. In effetti, per impostazione predefinita, quando trascini un campo su Valore, viene sempre conteggiato.
Dal momento che voglio contare il numero di studenti in ogni casa, andrò alla tabella pivot e trascinerò la colonna della casa sia sulle etichette delle righe che sui valori. Questo riassumerà il numero di studenti associati a ciascuna casa.