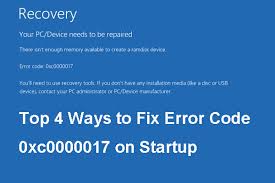Mentre eseguo Windows 10 per quello che sembra per sempre ormai, un computer desktop seduto nel mio ufficio con Windows 8.1 ha richiesto un aggiornamento per un po ‘di tempo. Avendo avuto un aggiornamento senza problemi su altre tre macchine, non mi aspettavo nulla di straordinario con questo computer. Mi sbagliavo.
Il messaggio di errore suggeriva che un problema con la mia connessione Internet aveva interrotto il download, ma questo sembrava improbabile.
Dopo numerosi tentativi, ho deciso di optare per un’installazione USB.
Anche questo non è riuscito, questa volta con errore 0xc0000017: “Non è disponibile memoria sufficiente per creare un dispositivo ramdisk”. Per fortuna, il problema può essere risolto: ecco cosa devi fare.
Ci sono molte “soluzioni” assolutamente insensate là fuori – dalla disabilitazione dell’antivirus e dallo scollegamento delle periferiche, alla disabilitazione della grafica integrata. Nessuno di questi è utile. Il problema deriva da aree di memoria contrassegnate come non valide e ciò interferisce con la capacità dell’installatore di Windows 10 di utilizzare la RAM come archivio temporaneo per i dati. Mentre è possibile che ci sia un vero problema di memoria, è probabile che tu possa semplicemente ignorare il problema e installare Windows 10 – ha funzionato per me.
La soluzione si presenta sotto forma di Boot Configuration Data (BCD), che è integrato in Windows. Utilizza i seguenti passaggi e sarai subito operativo:
-
Avvia il tuo computer in Windows.
-
Fare clic con il tasto destro del mouse sul pulsante Start e selezionare Prompt dei comandi (amministratore) .
-
Digita bcdedit / enum all e premi Invio .
-
Vedrai un elenco di tutte le posizioni di memoria che sono state ritenute ‘cattive’, questo elenco può essere cancellato.
-
Digita bcdedit / deletevalue {badmemory} badmemorylist e premi Invio (digita alla lettera {badmemory} non è un segnaposto per nulla).
-
Chiudi la finestra del prompt dei comandi e riavvia il computer.
Ora puoi eseguire nuovamente il programma di installazione di Windows 10 e dovresti scoprire che si completa senza interruzioni.
Error 0xc0000017 when installing Windows 10
While I’ve been running Windows 10 for what seems like forever now, a desktop computer sitting in my office running Windows 8.1 has been crying out for an upgrade for some time. Having had a problem-free upgrade on three other machines, I expected nothing out of the ordinary with this computer. I was wrong.
Initially I left Windows Update to do its thing, but this failed on countless occasions. The error message suggested that a problem with my internet connection had interrupted the download, but this seemed unlikely. After numerous attempts, I decided to opt for a USB-driven installation. This also failed, this time with error 0xc0000017: “There isn’t enough memory available to create a ramdisk device”. Thankfully, the problem can be fixed — here’s what you need to do.
There are lots of absolutely nonsensical ‘solutions’ out there — from disabling antivirus and unplugging peripherals, to disabling integrated graphics. None of these are helpful. The problem stems from areas of memory having been marked as bad, and this interferes with the Windows 10 installer’s ability to make use of RAM as a temporary store for data. While it’s possible that there is a genuine memory issue, the chances are that you can simply ignore the problem and get Windows 10 installed — it worked for me.
The solution comes in the form of the Boot Configuration Data (BCD), which is built into Windows. Use the following steps and you’ll be up and running in next to no time:
-
Boot your computer into Windows.
-
Right click the Start button and select Command Prompt (Admin).
-
Type bcdedit /enum all and press Enter.
-
You’ll see a list of all the memory locations that have been deemed ‘bad’, this list can be cleared.
-
Type bcdedit /deletevalue {badmemory} badmemorylist and press Enter (type this verbatim, {badmemory} is not a placeholder for anything).
-
Close the Command Prompt window and restart your computer.